
未修圖的照片 (感謝麻豆 Joy)
通常一張人像照片,我大概只簡單做如下的調整:膚色調校、膚質改善、去痘去疤。
一般來說照片本身的光質在拍片時就已經確立了,有拍好的照片要調校是事半功倍,沒拍好的照片調
校是事倍功半。除非是逼不得已,不然沒拍好的照片通常我就直接放棄了。 :P
來看看處理流程吧:
膚色調校:

將背景圖層拷貝一份,一方面留做參考,另方面萬一要重來也有個複本好使用。
選取【背景 拷貝】圖層,按 Ctrl + U 使用 【色相/飽和度】調整工具。
按下(1)的位置選取【紅色】,用滑鼠拉動(2)的灰框接近紅橙色位置。(也可以直接使用滴管工具選取膚色)
方框的範圍是調整的範圍,左右兩側的小三角是漸變範圍。( 可視照片需求調整,一般來說不用)
明亮: 調整膚色的亮度( 視照片需求調整數值,通常在 30~60 左右 )
飽和度: 調高亮度後飽和度會不足,一樣調到自己滿意的數值即可。
色相: 調整膚色的色偏,往左調紅,往右調黃。
將膚色調整成白裡透紅的粉嫩膚色,調整滿意後按確定鍵即可,這樣膚色即調整完成。
快速美膚:
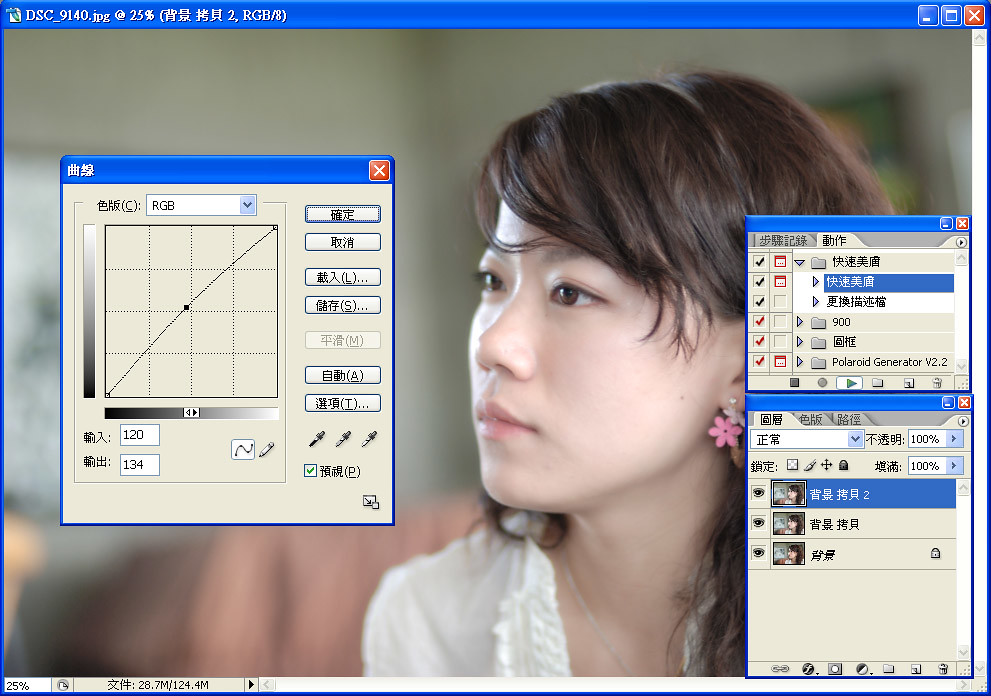
在剛才調整好的【背景 拷貝】圖層上使用動作【快速美膚】。( 不知道這是什麼的朋友,按這裡參考 )
一樣調整控制點到喜歡的效果程度,按下確定就完成了。
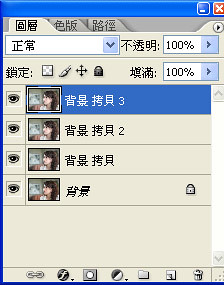
將【背景 拷貝 2】複製一份為【背景 拷貝 3】
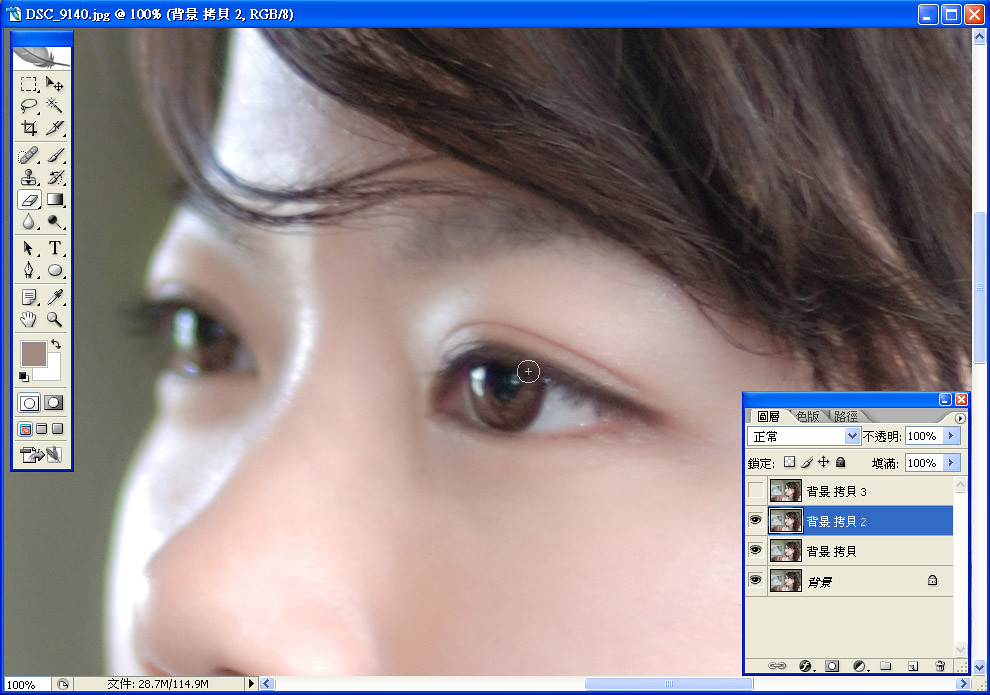
將檢視比例改為 100% 或適當大小, 關閉【背景 拷貝 3】前的眼睛符號( 切換為不顯示 )。將作用圖層切換為【背景 拷貝 2】。
選取【橡皮擦】工具,使用【 [ 】鍵或【 ] 】鍵調整橡皮擦筆刷大小。
使用橡皮擦擦除睫毛、瞳孔、虹膜等希望清晰的地方。
(因快速美膚會造成一定程度的柔化效果,使用橡皮擦擦除,被擦除的位置,會顯露出下方未經美化的圖層,
故只要希望維持清晰,不希望柔化效果的地方皆可擦除,例如髮絲)

再切換【背景 拷貝 3】為顯示,並調整此圖層的不透明度。
此為膚質美化圖層的完整拷貝,故愈不透明,上一步驟調整的效果就愈低,反之就愈高。
可以藉此調整上一步驟調清晰的部份的清晰度,調整為自己滿意的不透明度即可。
調整滿意後,按 Ctrl + E 即可將 【背景 拷貝 3】合併到 【背景 拷貝 2】。

【背景 拷貝 2】為膚質美化圖層,同樣的如果覺得效果太強,
可以調整此圖層的不透明度,來調整柔化的程度。
調整滿意後(或不需調整),按 Ctrl + E 即可將 【背景 拷貝 2】合併到 【背景 拷貝】。
去痘去疤:

選取(1)位置的污點修復筆刷,調整筆刷大小,
在如(2)的痘痘位置輕輕擦除( 用點的即可 )。
檢查臉上所有位置,一一消除痘痘或疤痕。
這樣就完成所有步驟了。 ^^
【背景】圖層是原始照片, 【背景 拷貝】是修圖完成的圖層,可以切換檢視比較。

修圖完成的照片
此時因為還有兩個圖層,是不能直接存回 JPG 檔的哦,只能存成 PSD 檔。
要合併圖層才可存 JPG,或是用另存新檔指令存成 JPG 檔。
以上,祝大家相片都修的美美的!

那ㄟ 麻豆不訴偶!!!(敲桌
回覆刪除不過還好.....我太醜不適合XDDDD
晚上再來上課!!!!XD
XD
回覆刪除請問…你會把一個肉肉型人的修成瘦瘦的嗎??會的話是否可以教一下呢,
回覆刪除